

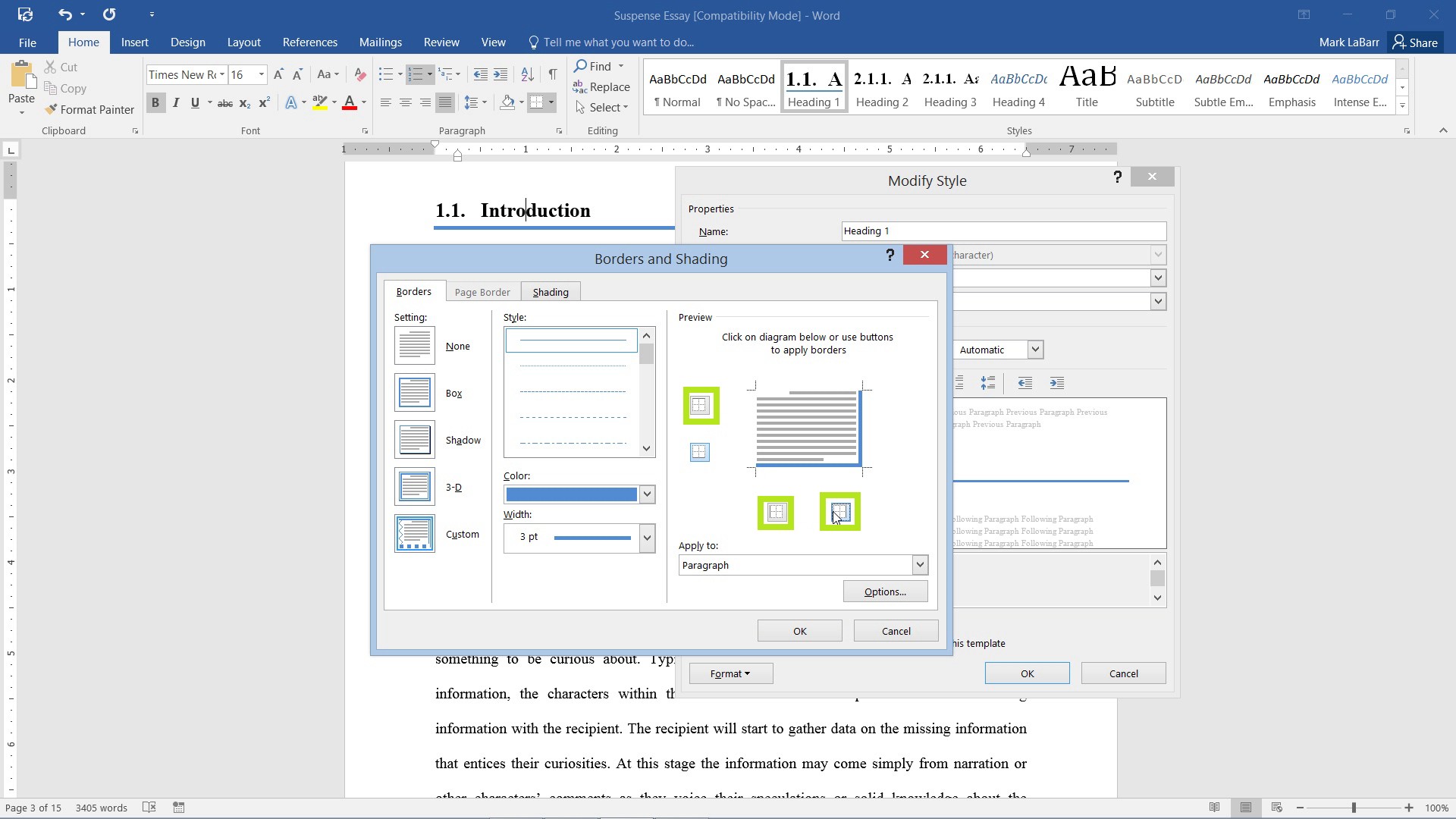
Use the Convert Text to Table to insert the text into a 6-column table.Scroll to page 3 and select all of the text below the dates July 8 - July 12.Making your text vertical can add style to your table it also allows you to fit more columns in your table. On the Home tab, in the Styles group, right-click the style in the Quick Styles gallery that you want to change, and then select Modify.Īfter you change a Quick Style set, you can save the new Quick Style set to the list of Style sets that you can choose from.Ĭreate new styles or change the styles in a Quick Style set.You can easily change the direction of your text from horizontal to vertical. You could use a larger font size or a heavier font, or you could add more space above and below the heading. For example, suppose you want the Heading 1 style to stand out more. You can change the definition of styles in the Quick Style set. The style now appears in the Quick Styles gallery. Select text in your document and then click the style in the Styles task pane. On the Home tab, click the Styles Dialog Box Launcher, and then click Options.Īll styles are displayed in the Styles task pane. You can move any existing style to the Quick Styles gallery for easy access. The style that you created appears in the Quick Styles gallery with the name that you gave it, ready for you to apply whenever you want text to appear bold and red. Give the style a name-for example, Business Fact-and then click OK. Right-click the selection, point to Styles, and then click Save Selection as a New Quick Style. However, you may want to add a custom style. Create a new style for the Quick Styles galleryĪ Quick Style set contains the basic styles that you need to build a document. All of the style colors and formats in a single style set are designed to be used together to create a compelling and readable document. It might include styles for a title, an abstract, several heading levels, and body text. For example, you could have one set of Quick Styles to be used for reports. In addition to using the Quick Styles gallery on your Home tab to easily apply formatting to text, you can also choose an entire set of styles that work together to create document designed for a specific purpose. On the Home tab, in the Styles group, right-click the style that you want to remove from the gallery.Ĭlick Remove from Style gallery on the shortcut menu. All instances of the style are updated automatically throughout the document. In the Modify Style dialog box, change the style any way that you want, and then click OK.įor example, under Formatting, you can click the arrow next to the Color box, and then click a new font color.
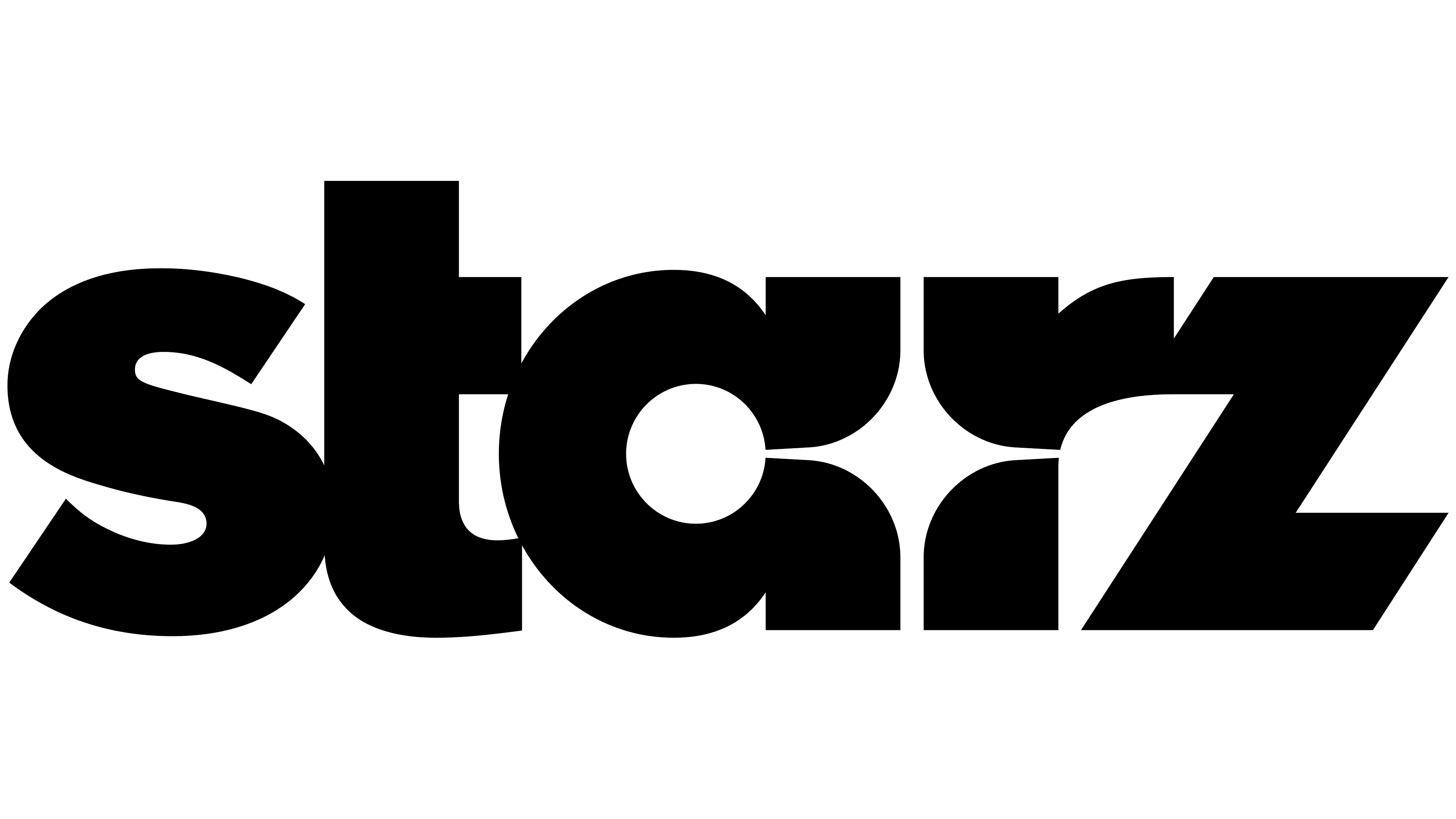

On the Home tab, in the Styles group, right-click the style in the gallery that you want to change, and then select Modify. You can change the definition of styles that are available for your document. The style now appears in the Styles gallery. Select text in your document in the style that you want to move, and then click the style in the Styles task pane. Under Select styles to show, click All styles.Īll styles are displayed in the Styles pane. In the lower-right corner of the Styles pane, click Options. On the Home tab, click the Styles Dialog Box Launcher. You can move any existing style to the Styles gallery for easy access. The style that you created appears in the Styles gallery with the name that you gave it, ready for you to apply whenever you want to text to appear bold and red. The Create New Style from Formatting dialog box appears. With the formatted text selected, click the More arrow in the lower-right corner of the Styles gallery, and then click Create a Style. On the mini toolbar that appears above your selection, specify the formatting that you want. Select the text that you want to format as a new style.įor example, perhaps you want text that contains certain information about your business to always appear as bold and red in your document. You can create a new style and add it to the gallery at any time. The styles that you use frequently can be kept in the Styles gallery on the Home tab for ease of use. Create a new style for the Styles gallery


 0 kommentar(er)
0 kommentar(er)
